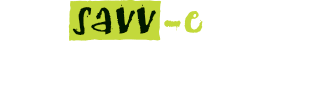Communication
Emails and Dashboard Notifications can be managed by Platform and Company Administrators within the Communication tab.
Email Templates
Email Templates are pre-defined, automatically generated emails sent to learners or contacts when key events occur. The Administrator can choose to Edit, Enable/Disable or Reset these notifications.
Note: – the ‘Reset to Default’ feature when selected will revert any text changes made to the specific email template. Learning Activity Distribution email is sent on the half hourly mark daily.
See below for Email Template descriptions:
- Contact Us – sent to the Site Administrator.
- Default Email – this is the default email used for Ad-hoc email communications.
- Enrolment Approved – sent to the learner confirming approval of a learning enrolment request.
- Enrolment Disapproved – sent to the learner when approval of a learning enrolment request is declined.
- Enrolment Requested (Learner) – sent to the learner to confirm they have enrolled in a learning activity.
- Enrolment Requested (Manager) – sent to the Manager when a learner requests to enrol in a learning activity.
- Event Allocated (Accessor) – sent to Assessors when an event is allocated to their profile.
- Event Allocated (Facilitators) – sent to Facilitators when an event is allocated to their profile.
- Event Distributed (Learners) – sent to the learner when an event is allocated to their profile.
- Event End Date Reminder (Assessors) – sent to Assessors when an event is about to end.
- Event End Date Reminder (Facilitator) – sent to Facilitator when an event is about to end.
- Event Start Date Reminder (Assessors) – sent to Assessors when an event is about to start.
- Event Start Date Reminder (Facilitator) – sent to Facilitator when an event is about to start.
- Event Updated (Assessors) – sent to Facilitator when an event is about to start.
- Event Updated (Facilitators) – sent to Facilitators when event details are updated.
- Event Updated (Learners) – sent to the learner when details of an event are updated.
- Learner Added – sent to the learner confirming their activation on the platform was successful.
- Learner Registration Success – sent to the learner confirming their registration on the platform was successful.
- Learner Updated – sent to the learner confirming their profile details have been updated.
- Learning Activity Distributed – sent to the learner when a new learning activity has been allocated.
- Learner Activity Expiry Reminder – sent to the learner when an allocated learning activity is about to expire.
- Password Change Successful – sent to a platform user when a password change is successful.
- Password Reset Requested – sent to a platform user when a password reset is requested. Email will include a link to reset the password.
- Password Reset Successful – sent to a platform user when a password change is successful.
Note: Please contact Savv-e Support if a required email template is missing from your Templates listing.
Editing Email Templates
To edit an Email Template:
- Click on the ‘Central Admin’ tab and then the ‘Communications’ tab.
- Click the ‘Manage’ button on the Email option.
- Click the Email Template name from the list or click the ‘Edit’ button next to the Email Template’s name.
- Click in the field/s to be updated and enter the new details.
- Click the ‘Update’ button.
Activating or Deactivating Email Templates
To activate or deactivate an Email Template:
- Click on the ‘Central Admin’ tab and then the ‘Communications’ tab.
- Click the ‘Manage’ button on the Email option.
- Click the ‘Activate’ or ‘Deactivate’ button next to the Email Template’s name.
- Click ‘Yes’ in the popup window to confirm or ‘No’ to cancel.
Notifications
The Notification feature allows Administrators to create, schedule and publish short news and alert messages for all learners on the platform. Notifications are displayed on Home page Dashboard on login and can be scheduled to display for a specific period of time. The list of all the existing notifications are viewed by clicking on the ‘Show more >’ link.
Creating Notifications
To create a Notification:
- Click on the ‘Central Admin’ tab and then the ‘Communication’ tab.
- Click ‘Manage’ on the Notifications option.
- Click on the ‘New Notification’ tab.
- Enter details for the Subject, Message body, Active To/From dates, Sender Details then select your recipients by selecting all, learners or groups of learners.
- Click the ‘Send’ button.
- The notification will appear on the learners dashboard on the selected time and date.