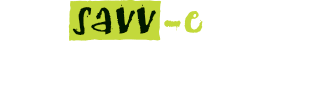Group Directory
The Groups tab enables Company Admin to create, view and manage Groups within a Company. Once a Group has been successfully created, learners can be added to the Group which allows Admin to manage learning activities and report at a group level. Admin can add a single learner to a Group or multiple learners using the ‘Bulk Upload’ option.
All Groups are presented on this page with Name, total learner count, Administrator information and edit options.
Note: There are no inactive or disabled Groups. If deleted the Group information is deleted and any learners within that group are no longer part of that Group.
Group Admin
One or more learners within a Group can be assigned to the Group Admin role. Each Group Admin role has restricted access to a specific Group or number of Groups on the platform. Group Admin can see all of the Groups they are assigned to and view their reporting information. Only Platform Admin and Company Admin can allocate the role of Group Admin to another learner.
Creating a new Group
To create a new Group:
- Hover over ‘Central Admin’ menu then select ‘Group Directory’
- Select ‘New Group’ tab at the top
- Enter the new Group details
- Click the ‘Create’ button.
Viewing Group details
Click on a Group’s name to display a summary of their in a popup window. Click the ‘x’ to close the window.
Editing Group details
To edit a Group’s details:
- Hover over the Central Admin menu then select Group Directory
- Locate the Group form the list then select ‘Edit’
- Enter the new details
- Select the ‘Update’ button to save or ‘Close’ to cancel.
Deleting Groups
To delete a Group:
- Hover over the ‘Central Admin’ menu then select ‘Group Directory’
- Locate the Group and select the ‘Delete’ button
- Click ‘Yes’ in the popup window to confirm or ‘No’ to cancel.
Viewing learners in a Group
To view learners in a Group, click the ‘Learners’ button next to the Group’s name.
Adding an individual learner to a Group
To manually add individual learners to a Group:
- Hover over the ‘Central Admin’ menu then select ‘Group Directory’
- Select the ‘Learners’ button next to the Group name
- Click the ‘Add Learners’ tab
- Select learners by ticking the checkbox next to the learners name or use the search function
- Click the ‘Add Selected Learners’ button.
Note: Unregistered learners cannot be added to Groups on the platform. New learners will need to be registered before they can be added to Groups.
Adding multiple learners to a Group via bulk upload
To bulk upload learners to a Group:
- Hover over the ‘Central Admin’ menu then select ‘Group Directory’
- Select the ‘Learners’ button next to the Group’s name
- Select the ‘Bulk Upload’ tab
- Select the ‘Browse’ button and select your .CSV file (or download the sample CSV template and enter your learners’ details
- Select the ‘Upload’ button.
Note: Unregistered learners in the *.csv file cannot be added to groups on the platform. New learners will need to be registered before they can be added to groups.
Removing learners from a Group
To remove learners from a Group:
- Hover over the ‘Central Admin’ menu item then select ‘Group Directory’
- Select the ‘Learners’ button next to the Group’s name
- Click the check box next to the learner’s name
- Click the ‘Remove’ button.
Assigning Group Admin role to registered learners
To assign the Group Admin role to a registered learner/s within a group:
- Hover over the ‘Central Admin’ menu then select ‘Group Directory’
- Select the ‘Learners’ button next to the Group’s name
- Select the check box next to the learner’s name
- Select ‘Set as Admin’ button at the bottom of the page.
Note: Admin role is indicated with *Admin.
Removing Group Admin role from registered learners
To remove the Group Admin role to a registered learner within a group:
- Hover over the ‘Central Admin’ menu then select ‘Group Directory’
- Select the ‘Learners’ button next to the Group’s name
- Select the check box next to the Group Administrators name
- Select the ‘Set as Learner’ button at the bottom of the page.
Note: Once removed the Group Administrators permissions will change to ‘Learner’ and not be able to access reporting for that Group.