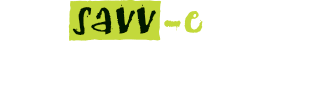Site Settings
Here the Platform or Company Administrator can edit settings such as the site details, support contact details, self-registration and theme options to customise the look and feel of the web site. Administrator can create new pages of content which are displayed as links within the footer. Created pages can even replace the original home page. Also included is the Google Analytics option.
Site Details tab
The Site Details tab enables Platform or Company Admin to manage the site name, description and associated keywords.
To update Site Details:
- Hover over ‘Central Admin’ and select ‘Site Settings’
- Select the ‘Site Details’ tab
- Select the field/s to be updated and enter the new details
- Select the ‘Update’ button.
Note: Company and URL are locked, for any changes to either field please contact your Savv-e Account Manager for assistance.
Settings tab
The Settings tab enables Company Admin to configure the self-registration, catalogue, calendar and contact us settings.
To update these Settings:
- Hover over the ‘Central Admin’ and then select ‘Site Settings’
- Select the ‘Settings’ tab
- Tick to enable or Untick to disable for each setting
- Select ‘Update’ to save.
Description of each setting:
- ‘Allow self-registration’ checkbox to allow/disallow learners to self-register on the Learning Management System. When enabled the ‘Register’ option will appear in the login panel.
- ‘Show catalogue’ checkbox to allow/disallow all learners on the Learning Management System to view the Catalogue.
- ‘Show catalogue to public’ checkbox to allow visitors (not authenticated) to the Learning Management System to view the Catalogue. (Note: public will not be able to enrol in or launch modules).
- ‘Show calendar’ checkbox to display/hide the Calendar menu. (Note: deactivating this option will also hide the dashboard calendar)
- ‘Show Contact Us page’ checkbox to display/hide the Contact Us page.
- ‘Allow learners to edit their employment details’ checkbox when ticked will permit the editing of the employment id field by the learner within the learners profile.
- ‘Enable ADFS’ option used in conjunction with Active Directory (requires integration) please contact your Savv-e Account Manager to discuss.
- ‘Minimised Registration Form’ used in conjunction with Self Registration option to remove optional fields.
- ‘Auto Login after Registration’ used in conjunction with Self Registration allowing new registrations instant access to the Learning Management System.
- ‘Remember Me’ option saves login credentials for faster access. (Note: clearing browser cache deletes all previous records)
- Select the most relevant Time Zone from the available drop down.
- Select a default language for the platform. (Note: this will change all default Savvecentral learner menu items to the selected language. Some administration menu items will remain in English. (Note: Additional languages can be added please contact your Savv-e Account Manager)
Support tab
The Support tab enables Platform or Company Administrator to manage the site’s contact details. These details are used as a point of contact for any support queries within the Learning Management System.
To update support details:
- Hover over the ‘Central Admin’ and then select ‘Site Settings’
- Select the ‘Support’ tab
- Select the field/s to be updated and enter the new details
- Select the ‘Save’ button.
Note: Both Name and Email address will be the sender address on all email communications sent from the Learning Management System. Please ensure your Exchange Administrator has permitted inbound external email within your organisation for the chosen email address.
Themes tab
The Themes tab enables Company Admin to customise the look and feel of the Company’s web site. by selecting a theme from the available list. The current theme selected will display a green selection tick. To select a theme:
- Hover over the ‘Central Admin’ and then select ‘Site Settings’
- Select the ‘Themes’ tab
- Select the ‘Configure’ button
- Select the ‘Header’ button to browse and upload a new banner (1920 x 100 pixels) in .JPG format
- Repeat for the ‘Footer’ button to change the logo (150×150 pixels) in .PNG format.
Note: Changing the theme does not change the content on the site.
Pages tab
The Pages tab enables Platform or Company Administrator to add pages of additional content to the footer of the Learning Management System. When published pages will appear in the footer as links and can be viewed by both registered learners and visitors to the website. Pages can also be selected to display as the homepage.
Note: All published pages within the footer can be viewed by all visitors to the site both authenticated and non-authenticated. If the information is commercial-in-confidence, consider creating a MyLocker resource link and then sending a dashboard notification to learners with the page link to that MyLocker resource. Alternatively the commercial-in-confidence information could also be located on your intranet site which is linked within the new page.
Creating new pages
To create a new page:
- Hover over the ‘Central Admin’ and then select ‘Site Settings’
- Select the ‘Pages’ tab
- Select the ‘Create New Page’ button
- Enter details such as page title, content, image and page template selection
- Select the ‘Save’ button.
Setting a Custom home page
To set a created page as the home page:
- Hover over the ‘Central Admin’ and then select ‘Site Settings’
- Select the ‘Pages’ tab
- Locate the page from the list then click the ‘Select as home page’ option
- When set a home icon will appear next to the ‘Set as homepage’ button and change to ‘Un-Set Homepage’.
Note: To return the homepage to default, select the ‘Un-Set Homepage’ button.
Preview a page
To preview a page:
- Hover over the ‘Central Admin’ and then select ‘Site Settings’
- Select the ‘Pages’ tab
- Select the ‘Preview’ button for the page you wish to preview
- The page will then open in a new tab.
Editing a page
To edit a page:
- Hover over the ‘Central Admin’ and then select ‘Site Settings’.
- Select the ‘Pages’ tab and click the ‘Edit’ button
- Select in the field/s to be updated and enter the new information
- Select the ‘Save’ button.
Deleting a page
To delete a page:
- Hover over the ‘Central Admin’ and then select ‘Site Settings’
- Select the ‘Pages’ tab and click the ‘Delete’ button
- Select ‘Yes’ in the popup window to confirm or ‘No’ to cancel.
Google Analytics
This tab allows you to enter your Google Analytics code to collect statistical information relating to your Learning Management System.
To add Google Analytics code:
- Hover over the ‘Central Admin’ and then select ‘Site Settings’
- Select the ‘Google Analytics’ tab
- Enter the tracking ID or enter the full Google Analytics code as provided by Google
- Select ‘Save’.