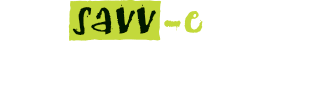My Learning
My Learning directory displays learning activities allocated to the learner. Here the learner can search or sort for a particular activity, check the current completion status and score, view additional information or launch an activity.
The ‘All’ tab displays all learning activities allocated to the learner. The additional tabs ‘Not Attempted’, ‘Incomplete’, ‘Completed’, ‘Passed’, ‘Failed’ and ‘Expired’ enable the learners to access their learning activities by the selected status. The ‘Search’, ‘Sort’ and ‘Filter’ options enables learning activities to be searched or sorted by category or keyword.
Note: Expired activities will not appear in the ‘All’ tab.
Each activity will also present activity details including ‘First Accessed’ date, ‘Last Accessed’ date, ‘Date Completed’, ‘Distributed’ date, ‘Expires’ date and ‘Score’.
Selecting a learning activity title will display the detailed description information.
For SCORM, Resource, Written Assessments and Manual Assessment learning activities please select the ‘View’ button to view additional information or ‘Launch’ to start the activity which will load in a new popup window.
Note: SCORM activities will load in a default popup window, please ensure your browser is configured to allow popups, if blocked a message will be displayed after enabling simply refresh the page to continue.
Note: Webinar, Face to Face and Assessment learning activities are managed by the Event Facilitator or Assessor and cannot be launched. These are ‘Event’ activities which appear in the ‘Calendar’.
Status tabs
- All – Learning activities allocated to the learner profile Note: Expired results will not appear in the ‘All’ tab.
- Not Attempted – Learning activities not yet launched or attempted.
- Incomplete – Learning activities that have been launched by the learner but have not attained a ‘Completed’ status or learning activities that have been evaluated by an Assessor or Facilitator as ‘Incomplete’.
- Completed – Learning activities that have attained a completion status by the learner or learning activities that have been evaluated by an Assessor or Facilitator as ‘Completed’.
- Passed – Learning activities using a Mastery Score that have attained the status of ‘Passed’ or learning activities that have been evaluated by an Assessor or Facilitator as ‘Passed’.
- Failed – Learning activities using a Mastery Score that have attained the status of ‘Failed’ or learning activities that have been evaluated by an Assessor or Facilitator as ‘Failed’.
- Expired – Learning activities that have past the expiration date.
Types of Learning Activities
There are six types of learning activities Savvecentral caters to. The characteristics of each are described below.
- SCORM 1.2 eLearning Activity
- Face-to-Face
- Webinar
- Resource
- Written Assessment
- On the Job Assessment
There are six types of learning activities Savvecentral caters to. The characteristics of each are described below.
SCORM 1.2 Learning Activity
SCORM 1.2 compliant non-popup learning activities can be uploaded to Savvecentral 3, later versions of SCORM 2004 and Tin Can API are not compatible with Savvecentral 3.
Note: When uploading a SCORM 1.2 ZIP module please ensure there are no spaces or special characters in the zip title and that your courses are non-popup as Savvecentral 3 will launch the module by default in a new popup window.
- Correct Example: ‘Induction_module_v1-2.zip’
- Incorrect Example: ‘Induction module – #v1.2(@beta).zip’
Note: Popup modules will load two popup windows which will impact completion tracking, please only upload non-popup SCORM 1.2 modules in SC3.
Face-to-Face
Face-to-Face learning activities include classroom training and face-to-face workshops which allow for a highly interactive learning experience. Face-to-Face learning activities are designed and conducted by an expert Facilitator registered on the platform. The Facilitator evaluates each learner’s performance and submits their status (e.g. Complete or Incomplete) to the platform.
Note: Learning Administrator can create the Facilitator in Learning Admin > Events Resources > Facilitators menu.
Webinar
Webinar’s are learning activities such as presentations, lectures, workshops and seminars transmitted over the web using your video conferencing software. Webinar learning activities are designed and conducted by a Facilitator registered on the platform. The Facilitator evaluates each learner’s performance and submits their status (e.g. Complete or Incomplete) to the platform.
Note: Learning Administrator can create the Facilitator in Learning Admin > Events Resources > Facilitators menu.
Resource
Resource learning activities are items such as PDF’s, Microsoft Word, text files or hyperlinks to website pages which provide additional support to the learner and/or learning experience. On successful distribution of a Resource activity to a learner (or by self-enrolment by a learner), the item can be viewed in ‘My Learning’. Learners complete the activity by downloading or viewing the resource item by selecting the ‘View Resource’ button and selecting the ‘Download’ link and ‘Close’ check box.
Written Assessment
Written Assessment learning activities are created using a question-answer format. This enables learners to submit their answers using an online format. These learning activities are evaluated by an expert Assessor registered on the platform. The Assessor evaluates the learner’s answers and submits their results to the platform. At the specified time and date the Learner will be able to launch the Assessment for completion. Once all assessment answers are entered the learner submits the assessment and the item is marked as ‘Completed’.
Note: Company Administrators can create the Assessor in Learning Admin > Events Resources > Assessors menu.
On the Job Assessment
On the Job Assessment learning activities are designed to evaluate the learner against a set of pre-determined criteria. These learning activities are evaluated by an expert Assessor registered on the platform. The Assessor evaluates the learner’s answers and submits their results to the platform.
Note: Company Administrator can create the Assessor in Learning Admin > Events Resources > Assessors menu.
Launching Learning Activities
SCORM 1.2 and Resource Learning activities are launched by selecting the ‘Launch’ button from either the Dashboard or ‘MyLearning’ directory.
Note: Webinar, Face-to-Face, Written Assessments and On the Job Assessment learning activities cannot be launched they can only be scheduled. Learners will be able to review Webinar and Face-to-Face activity descriptions in the ‘Activity’ tab or in ‘Calendar’. The table below summarises which types of learning activities are launched and scheduled.
| Learning Activity Type | Schedule | Launch via Activity | Launch via Events |
|---|---|---|---|
| SCORM 1.2* | No | Yes | No |
| Face-to-Face** | Yes | No | No |
| Webinar** | Yes | No | No |
| Resources* | No | Yes | No |
| Written Assessment | Yes | No | Yes |
| On the Job Assessment | Yes | No | Yes |
* These learning activities cannot be scheduled.
** These learning activities can only be scheduled, they cannot be launched.
Launching SCORM 1.2 learning activities
To launch a SCORM 1.2 learning activity:
- Click the ‘My Learning’ tab.
- Click the ‘View’ button next to the desired SCORM 1.2 learning activity from any of the status tabs in the My Learning Directory.
- Click the ‘Launch’ button in the Activity tab.
- The module will launch in a new popup window.
Note: If the module does not launch, this may be due to an active popup blocker in your browser. Check the browser settings are set to allow pop-ups for your domain (e.g. ‘your-company-name’.savvecentral.com.au) are enabled. After disabling popup blocker simply press F5 or the re launch button on screen. Modern browsers will provide a prompt advising that the page was blocked and to accept the popup window.
Launching Resource learning activities
To launch a Resource learning activity:
- Select the ‘View’ button for a Resource learning activity from the ‘Dashboard’ or ‘My Learning Directory’.
- Click the ‘View Resource’ button.
- Click the ‘Download’ button in the information window.
- When the resource is successfully downloaded, select the ‘Close’ button to mark the item as completed. The platform will update the status of the activity to ‘Completed’.
Reviewing Learning Activities
On successful completion of SCORM 1.2, Written Assessment and On-the-Job Assessment learning activities, the Review button replaces the Launch button. If set by the Administrator this enables learners to re launch the completed activity for review purposes. The score or status will not be updated when in Review mode unless the Administrator enables the ‘allow override’ option.
Administrators can configure the ‘Allow Review Learning Activity’ feature within the Specify tab in Learning Admin.
Tracking and Completion
After closing or completing a Learning Activity, please wait while the system automatically updates the Activity launch screen with the saved progress and completion information. The blue progress bar will travel from left to right indicating the tracking is being saved. Once complete, tracking and completion fields will automatically populate.
The following fields will automatically populate:
- First Accessed:
- Last Accessed:
- Date Completed:
- Activity Score: (if applicable)
- Activity Status:
- Allowed Attempts: (if applicable)