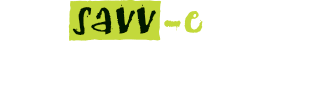My Locker
My Locker
MyLocker enables learners to upload supporting documents such as (but not limited to) third party course documentation and completion certificates for verification by the Administrator.
Learners can edit, download, delete and revoke access to previously created resources. A permalink (URL) is created for each resource automatically upon creation, and can be sent to any contact via the learner’s email. This allows the recipient to download the MyLocker resource (the recipient doesn’t need to be authenticated on the platform). If the permalink is reset or revoked by the learner, the URL becomes invalid and prevents all further access.
Creating new MyLocker resources
To create a new MyLocker resource:
- Click on the ‘MyTools’ tab and click the ‘Manage’ button on MyLocker.
- Click the ‘Create New ‘Resource’ button
- Enter the resources’ details in the fields and select the relevant category or categories (categories are set by the Administrator).
- Upload the resource and click the ‘Create’ button.
The new resource will appear in the MyLocker directory with the status ‘Pending’. The learner can now edit, download, delete and revoke access to the resource.
Note: An Administrator must first set the relevant categories for learners to select when creating resources. If no categories have been set, learners must contact the Administrator for assistance. Maximum file size for each resource item is 10MB. Supported formats include: .jpg, .pdf, .txt and .doc.
Editing MyLocker resources
To edit an existing MyLocker resource:
- Hover over the MyTools menu
- Select ‘MyLocker’ tab and locate the listed item then select ‘Edit’
- Click the ‘Edit’ button next to the desired resource in the directory
- Update the resource’s details in the fields or upload a new file and click the ‘Update’ button.
Note: If the learner has not created any resources, a notification will display advising there are no files available.
Downloading MyLocker resources
To download an existing MyLocker resource:
- Hover over the MyTools menu and select ‘MyLocker’
- Locate the listed item then select the ‘Download’ button.
The resource will be downloaded to the computer’s download folder.
Deleting MyLocker resources
To delete an existing MyLocker Resource:
- Hover over the MyTools menu and select ‘MyLocker’
- Locate the listed item then select the ‘Delete’ button
- Select ‘Yes’ to delete or ‘No’ to cancel.
Revoking access to MyLocker resources
To revoke access to an existing MyLocker resource:
- Hover over the MyTools menu and select ‘MyLocker’
- Locate the listed item and select ‘Revoke previous access to this file’.
Access to the resource via the previous permalink will now be revoked.
Note: Platform Administrators will still have access to the revoked resource and be able to validate or invalidate the resource in Central Admin/MyLocker.